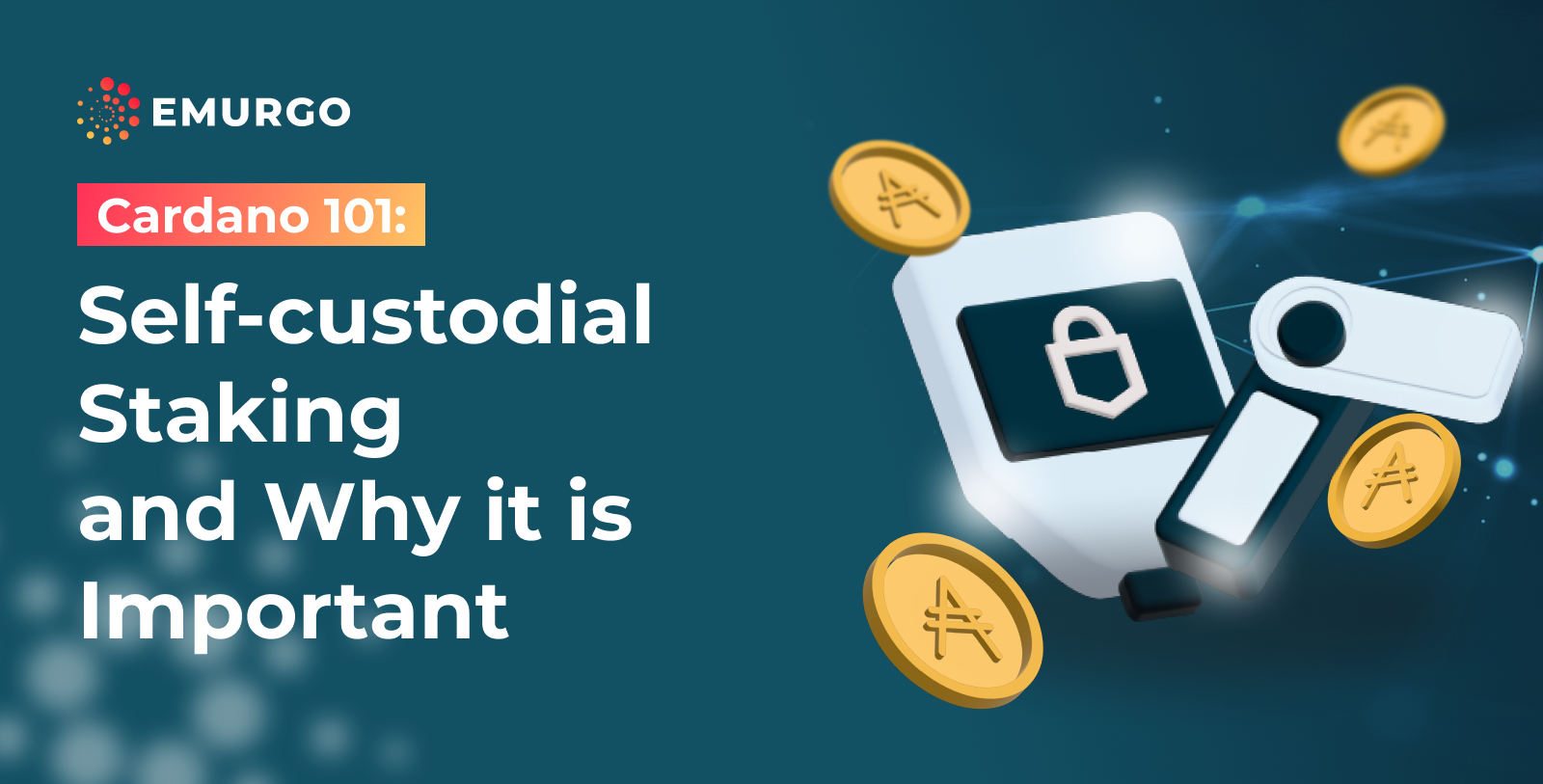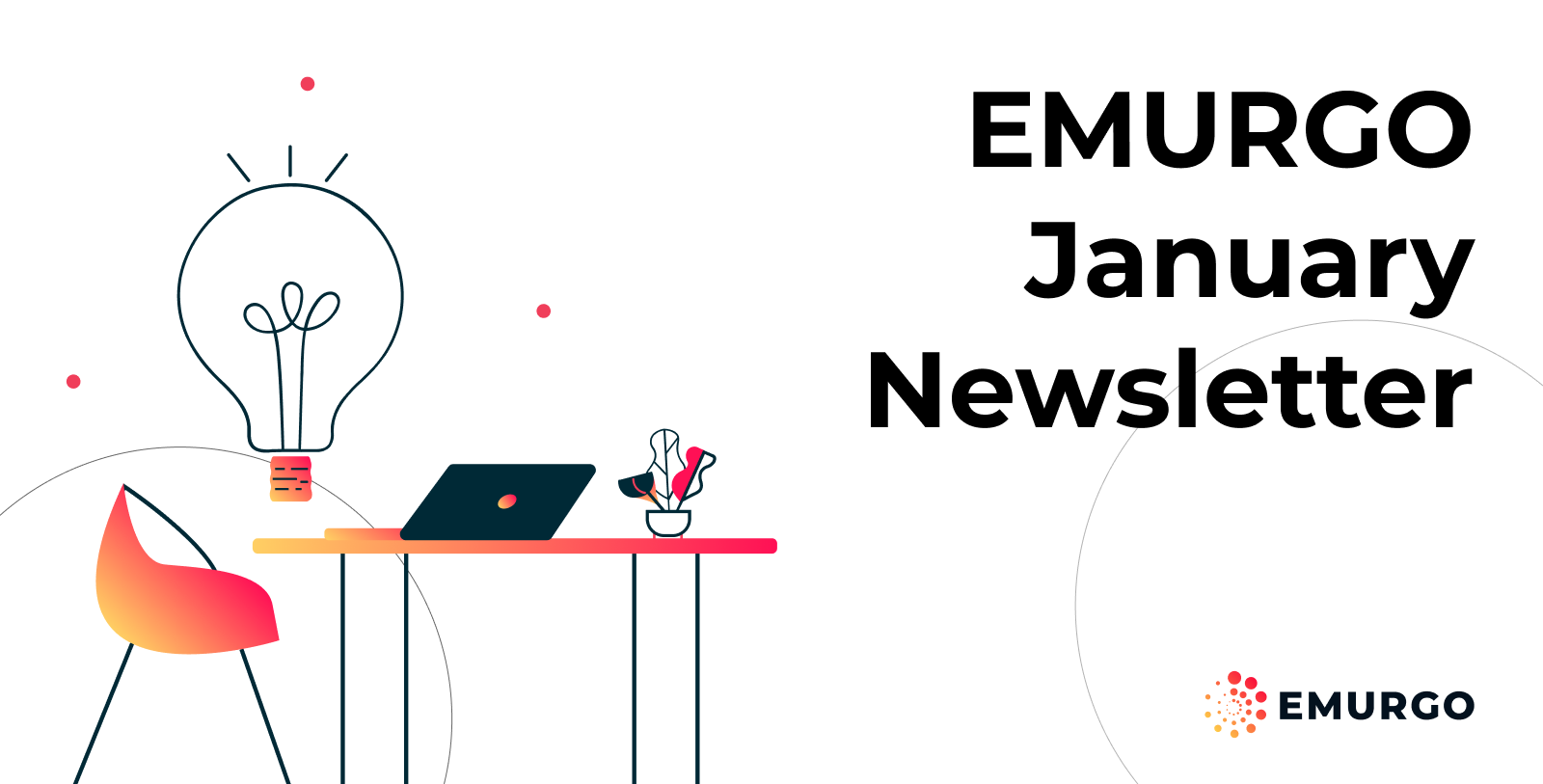*Updated: Please read here for an updated tutorial on how to connect Yoroi Wallet with a Ledger Wallet device.
Yoroi, a Cardano light wallet by EMURGO, now supports the Ledger hardware wallet. Hardware wallets make it possible to sign transactions using a device connected to a computer through a USB cable. Private keys, which are used to generate valid transactions, never leave the device. This provides a step up in security compared to just storing everything in a computer.
The hardware wallet acts as a wall to any software in the computer trying to access the private keys, because it requires user interaction and the input of a secret pin known only by the user.
■ Requirements
- You must have already set up your Ledger Nano S.
- You must have the latest firmware installed.
- You must have already installed Yoroi Chrome Extension.
- (If you already are using Yoroi), you must create a new Chrome Profile and install Yoroi. This will allow you to transfer your crypto assets from your current account over to a new one linked to Ledger.
■ Install Cardano App on Ledger Nano S
- Open the Manager in Ledger Live.
- Connect and unlock your Ledger Nano S.
- If prompted, allow the manager on your device by pressing the right button.
- Find the Cardano App in the App catalog.
- Click the install button.
- An installation window will appear and your device will display Processing…
- The installation will finish and the App icon will show as an option in the Ledger device.
■ Use Ledger Device with Yoroi
- If it’s the first time starting Yoroi, you will need to pick a language, and review and accept the Terms of Use.
- At the ”Add Wallet” menu, select “Connect to Ledger Hardware Wallet”
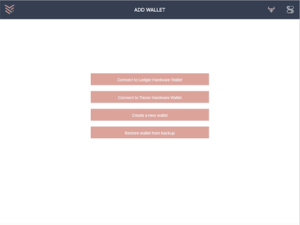
3. Carefully read the instructions provided by Yoroi and make sure that you are ready. Click Next to continue.
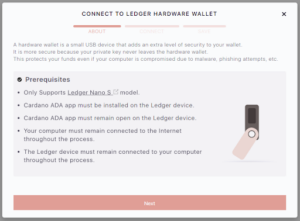
4. At this step, you will connect your Ledger Nano S with Yoroi. When you are ready, click Connect and check your Ledger device. You will be asked to share your public key with Yoroi. Press both buttons on the device when the prompt changes and then right button to confirm.
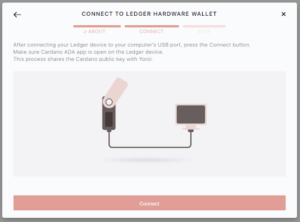
5. Select a name for your Ledger-based Wallet and click Save.
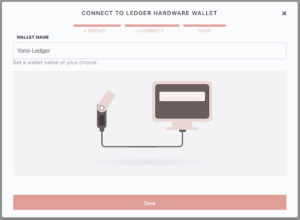
6 . And you are done! Now you can use Yoroi powered by the Ledger hardware wallet.
■ Sending a transaction using Yoroi
- Go to the Send tab in Yoroi, then fill the Receiver field with the address of the receiver and add the amount of ADA to send. You will see the total amount on the right of the screen – which includes the transaction fee of the network. Press Next to see the confirmation dialog.
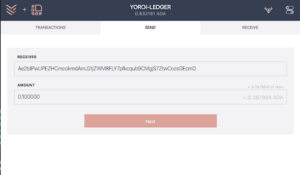
2. Confirm the address and the amount to be sent. Also make sure that your Ledger Nano S is connected to your computer and unlocked, and the Cardano App is open. Press “Send using Ledger” when ready and check your Ledger device.
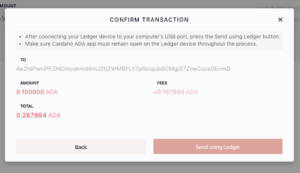
3. In the Ledger device you will be asked for confirmation to:
[a]. Send a new transaction (press right button)
[b]. Verify and confirm amount (press both buttons)
[c]. Press the right / left buttons to scroll to the sides and verify that the address is the one that you intend to send funds to. Confirm the address (press both buttons when ready).
[d]. Verify and confirm transaction fee (two buttons).
[e]. Confirm transaction (right button).
4. Now the transaction will be broadcasted to the network. If there are no unexpected problems, you will be able to see your transaction in the Transactions tab as Pending (waiting to be added to the block-chain) and it should get confirmed shortly.
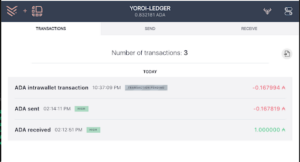
■ Receiving ADA using Yoroi and Ledger Nano S
- Open “Receive” tab in Yoroi. Click “Generate new address” and you are done!
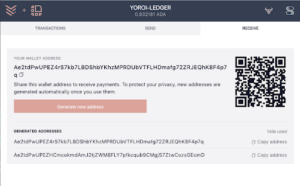
■ Verifying ADA address through your Ledger
- Open “Receive” tab in Yoroi.
- Click the magnifying glass icon next to the address you want to verify.
- It will open a dialog window with address details.
- Click “Verify on hardware wallet” and see your Ledger device.
- Click both buttons to verify derivation path and address.

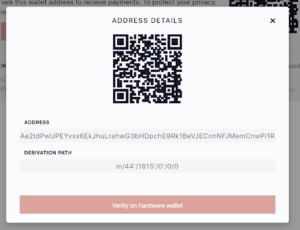
■ Support
In case you face any issues or require some additional assistance on how to use your Ledger device with Yoroi wallet – please visit https://yoroi-wallet.com/support